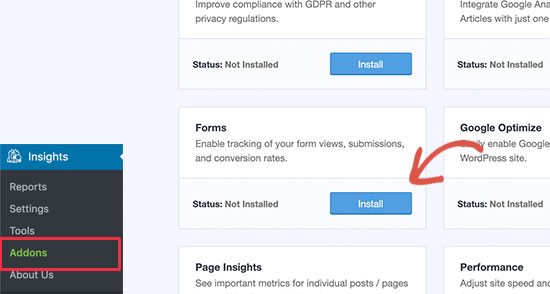Ønsker du at tilføje konverteringssporingsfunktionalitet til dit WordPress-websted?
Konverteringssporing hjælper dig med at måle effekten af din marketingindsats og gør det lettere at forstå, hvordan brugerne interagerer med dit websted.
I denne vejledning viser vi dig, hvordan du tilføjer konverteringssporing i WordPress og sporer dine konverteringer som en professionel.
Hvad er konverteringssporing?
Konverteringssporing er evnen til at spore og måle succesen med dine forskellige marketingindsatser.
Afhængigt af din virksomhed er konvertering den ønskede handling, som du vil have folk til at tage på dit websted.
- for Online Store / e-handelswebsted, en konvertering kan være et vellykket køb.
- For et nyhedswebsted / blog kan konverteringen være et vellykket abonnement på nyhedsbrev.
- For et websted med professionelle tjenester kan en konvertering være en bruger, der udfylder en Kontaktformular.
Kort sagt viser konverteringssporing dig, hvor mange besøgende på dit websted, der udfører den ønskede handling med succes.
Hvorfor er konverteringssporing vigtig?
Konverteringssporing er vigtig, fordi det hjælper dig med at tage datadrevne beslutninger for at få din virksomhed til at vokse.
For eksempel viser det dig, at brugere fra en bestemt trafikkilde er mere tilbøjelige til at konvertere. Du kan derefter fokusere din opmærksomhed på få mere trafik fra den særlige kilde.
Konverteringssporing hjælper dig også med at finde ud af, hvilke brugere der ikke konverterer så godt.
For eksempel kan du lære, at brugere åbner kontakt side, men mange giver op, før de indsender formularen. Du kan derefter forbedre din formular ved at fjerne unødvendige felter, gøre den til samtale, ændre farve, konfigurere delvis formularindsendelse osv.
Dybest set har du brug for konverteringssporing for at måle dine succeser og fiaskoer og derefter forbedre hver af dem for at udvide din virksomhed online.
Når det er sagt, lad os se på et par værktøjer, som vi har brug for til at oprette konverteringssporing i WordPress.
Værktøjer, du har brug for til at oprette konverteringssporing i WordPress
De fleste konverteringsoptimeringseksperter stoler stærkt på Google Analytics. Dette er et gratis værktøj leveret af Google, der hjælper dig med at spore din websitetstrafik.
Det viser, hvor dine brugere kommer fra, og hvad de laver på dit websted.
Hvis du kører Google AdWords, Facebook-annoncer, Twitter-annoncer, for at markedsføre din virksomhed, skal du indstille dem til konverteringssporing.
Det lyder måske kompliceret, men du bliver kun nødt til at konfigurere dem én gang, og vi leder dig gennem hvert trin på vejen.
Klar? Lad os gå.
Opsætning af konverteringssporing i Google Analytics
Først og fremmest skal du installere Google Analytics på dit websted.
Den nemmeste måde at gøre dette på er ved at bruge MonsterInsights. Det er det bedste Google Analytics-plugin på markedet og leveres med forbedret e-handelssporing, formsporing og andre konverteringssporingsværktøjer.
Du har brug for PRO-versionen af plugin for at få adgang til e-handel og andre konverteringssporingsfunktioner. For grundlæggende overvågning, gratis version fungerer også godt.
Bare installer og aktiver plugin MonsterInsights. Yderligere oplysninger finder du i vores trin-for-trin-guide til hvordan man installerer et WordPress-plugin.
Når du aktiverer, skal du besøge siden Indblik »Rapporter i WordPress admin-området. Du bliver bedt om at konfigurere MonsterInsights ved at starte konfigurationsassistenten.
Følg instruktionerne på skærmen for at forbinde dit WordPress-websted til Google Analytics ved hjælp af MonsterInsights. For mere information, se vores vejledning om installation af Google Analytics i WordPress.
Nu, hvor du har installeret Google Analytics, lad os konfigurere konverteringssporing på dit websted.
Ændringer i forbedret sporing af e-handelskonverteringer
E-handelssporing hjælper dig med at se, hvilke produkter der klarer sig godt på dit websted, hvilke produkter der vises, men ikke er købt, og hvad der tjener dig mest.
Google Analytics leveres med forbedret e-handelssporing, der fungerer til de fleste e-handelswebsteder inklusive WooCommerce. Du skal dog aktivere det manuelt på dit websted.
Trin 1. Aktivér forbedret e-handel i Google Analytics
Først skal du aktivere forbedret e-handelssporing på din Google Analytics-konto. Gå til dit Google Analytics-betjeningspanel, og vælg dit websted.
Derfra skal du klikke på Administrationsknappen i nederste venstre hjørne af skærmen.
På næste skærmbillede vil du se forskellige Google Analytics-indstillinger. Under kolonnen " Vis ", Klik på linket " Indstillinger for e-handel '
Derefter skal du aktivere indstillingerne " Aktivér e-handel "Og" Aktivér udvidet handel '.
Google Analytics aktiverer derfor e-handelsrapporteringsfunktionaliteten til din konto.
Trin 2. Aktivér e-handelssporing i MonsterInsights
MonsterInsights er udstyret med en eCommerce-tilføjelse, der giver dig mulighed for korrekt at konfigurere e-handelskonverteringssporing i Google Analytics.
Det fungerer med alle de bedste e-handelsplatforme til WordPress inklusive WooCommerce, MemberPress, LifterLMS og Easy Digital Downloads.
Først og fremmest skal du besøge siden Insights »Addons at installere og aktivere tilføjelsen til e-handel.
Derefter skal du besøge siden Insights »Indstillinger og skift til fanen e-handel. Derfra skal du aktivere indstillingen "Brug forbedret e-handel'.
MonsterInsights registrerer automatisk din e-handelssoftware og aktiverer avanceret e-handelssporing for din butik.
Bemærk: Den manuelle proces med at tilføje e-Commerce-konverteringssporing har meget plads til fejl, så vi anbefaler stærkt at bruge et plugin som MonsterInsights.
Visning af sporingsrapporter for e-handel
Nu hvor du har aktiveret e-handelskonverteringssporing på dit websted. Lad os tage et kig på, hvordan du ser disse rapporter og bruger dem til at tage informerede beslutninger om din virksomhed.
MonsterInsights e-handelskonverteringsrapporter
Du skal bare gå til siden Indblik »Rapport inden for WordPress admin-området, skift derefter til fanen e-handel.
Ovenfor vil du se dine vigtigste konverteringsmetrics såsom: konverteringsfrekvens, transaktioner, indtægter og gennemsnitlig ordreværdi.
Nedenfor ser du en liste over dine topprodukter med mængde, procentdel af salget og den samlede indtægt. Dette viser dig, hvilke produkter der klarer sig godt i din online butik.
Derefter vil du se dine vigtigste kilder til konvertering med antallet af besøg, konverteringsandel og indtægter. Du kan se, hvilke kilder der giver dig flere indtægter, og hvilke trafikkilder der ikke er særlig effektive.
MonsterInsights viser dig også køberadfærdsrapporter med det antal gange, produkter er blevet tilføjet og fjernet fra indkøbskurven.
Dette er ikke alle dataene. Du kan grave dybere ned i disse rapporter i Google Analytics.
Rapporter om konvertering af e-handel i Google Analytics
Besøg blot dit Google Analytics betjeningspanel og klik på Konverteringer »E-handel i venstre kolonne.
Dette afsnit indeholder de vigtigste statistikker såsom indtægter, konverteringsfrekvens, transaktioner og gennemsnitlig ordreværdi.
Du kan bore ned for at se forskellige rapporter. For eksempel kan du skifte til købs- og betalingsadfærdsrapporter for at se, hvordan brugere når konverteringssiden. Du kan også forstå, hvad der holdt dem i sidste øjeblik fra at gennemføre transaktionen.
Deaktiver sporing af konvertering af formularer i Google Analytics
Ikke alle websteder bruger en e-handelsplatform til at drive forretning. For eksempel, en restaurantwebsted kan bruge en ordreformular, eller en stue kan bruge en reservationsformular.
Mange virksomheder bruger kontaktformularer til at hente kundeemner fra deres hjemmeside. Mange blogs bruger et nyhedsbrev til at konvertere besøgende på webstedet til abonnenter.
For at spore dem skal du aktivere sporing af formkonvertering i Google Analytics.
MonsterInsights kommer med en formulartilføjelse, der giver dig mulighed for nemt at spore formularkonverteringer på dit WordPress-websted. Det virker med alle WordPress plugins populære former, herunder WPForms, Gravity Forms, Kontaktformular 7 og mere.
Bare gå til siden Indblik »Addons. Rul ned til addon 'Formularer', Klik derefter på knappen Installer.
Når du aktiverer, skal du besøge siden Insights »Indstillinger og skift til fanen 'Konverteringer'.
MonsterInsights registrerer automatisk dit plugin WordPress form og vil også begynde at følge dykkere WordPress-formularer på din hjemmeside.
Visning af dine formkonverteringsrapporter
Du kan nu se dine formkonverteringsrapporter i dit WordPress admin-område.
Gå til siden Indblik »Rapporter og gå til " Formularer " .
Du vil se en liste over formularer på dit websted med deres indtryk, konverteringer og konverteringsfrekvens.
Du kan også klikke på " Se hele formularrapporten Hvilket fører dig til Google Analytics-webstedet. Det viser alle dine formkonverteringer som individuelle begivenheder.
Opsætning af konverteringssporingsmål i Google Analytics
Indtil videre har vi dækket, hvordan man sporer e-handel og danner konverteringer.
Hvad hvis du manuelt vil oprette konverteringsmål og spore dem i Google Analytics?
For eksempel kan du tænke på brugere, der besøger en bestemt side som en konvertering. Da dette ikke er en formularindgivelse eller e-handelstransaktion, vises den ikke som en konvertering i dine rapporter.
Google Analytics giver dig mulighed for at oprette dine egne mål og spore deres konvertering. Lad os se, hvordan du indstiller dem og sporer dem på dit websted.
Gå til Google Analytics betjeningspanel, og klik på fanen 'Admin'. Derefter i kolonnen Udsigt, klik Mål.
Nu skal du klikke på knappen + Nyt mål at konfigurere et nyt mål.
Hvis du allerede har valgt branchen til dit websted, kan du se en skabelonsektion her. Du kan springe det over og klikke på radioknappen Tilpasset under. Klik derefter på Fortsæt.
- Destination: Denne funktion sporer om en besøgende er gået til en bestemt side. Dette kan være en takkeside eller enhver konverteringsside på dit websted.
- Varighed: Giver dig mulighed for at spore den tid, en besøgende har brugt på dit websted. Mere tid brugt på webstedet betyder mere engagement.
- Sider / skærme pr. Session: Sporer antallet af sider, som en gennemsnitlig besøgende ser på dit websted.
- Begivenhed: Kan spore alle slags ting som knapklik, videoafspilninger og downloads. Det kræver en smule mere konfiguration end de andre indstillinger.
Destination- og begivenhedstyperne er de mest almindelige måltyper, der bruges til de fleste virksomheder.
Til denne tutorial vil vi oprette et mål " Bestemmelsessted" for at spore besøgende, der ser vores takkeside, når de har udfyldt en formular.
Angiv først et navn på dit mål. Det skal være noget meningsfuldt, så du nemt kan identificere det i dine Google Analytics-rapporter. Vælg "Destination" som typen af objektiv, og klik på knappen Fortsæt.
Nu kan du bare angive den sidste del af den URL, du vil spore som destination.
For eksempel, hvis din siden er:
https://www.example.com/thank-you-for-booking/
Så dig skal indtaste:
/ tak for reservationen /
Nedenfor kan du tilføje en værdi for konverteringen. Det giver mening, hvis folk udfylder en betalingsformular, eller hvis du ved, hvor meget hver kunde er værd for dig i gennemsnit.
Hvis du vil spore en tragt, f.eks. En kunde, der bevæger sig gennem en kasseproces, kan du også gøre det som en del af destinationsmålet. Dette kan hjælpe dig med at identificere områder, som du måske ønsker at forbedre.
Når du er tilfreds med dit mål, skal du klikke på knappen Gem. Derefter skal du se dit mål anført i en tabel. Du kan ændre den, slå den til og fra eller oprette flere mål her.
Se dine målkonverteringer i Google Analytics
Nu, hvor du har oprettet dit mål, der giver Google Analytics mulighed for at indsamle data, kan du se din målkonverteringsrapport under Google Analytics-kontrolpanelet.
Bare gå til Konverteringer »Mål, og klik derefter på oversigt.
Som alle Google Analytics-rapporter kan du bore ned for at se bevægelsen for besøgende og få mere detaljeret information.
Google Ads-sporing i Google Analytics
Hvis du kører Google-annoncer (tidligere Google AdWords) for at bringe målrettet trafik til dit websted, kan du spore disse konverteringer.
Det er lidt kompliceret at konfigurere, men vi leder dig gennem det trin for trin.
Trin 1. Knyt Google-annoncer til din Analytics-konto
Log ind på dit Google Analytics-dashboard, og klik på admin-knappen i nederste venstre hjørne af skærmen. Klik derefter på 'Google Ads-linkingunder kolonnen 'Ejendom'.
Derefter bliver du bedt om at vælge din Google Ads-konto. Den Google-konto, du bruger til din analyse, skal også have adgang til din Google Ads-konto.
Under sektion 'Linkkonfiguration', angiv en titel til denne linkgruppe, og aktiver derefter alle webstedsdata.
Endelig kan du også kontrollere indstillingen " Del mine Analytics-data med tilknyttede Google Ads-konti ". Dette giver dig mulighed for at spore dine Google Analytics-mål i Google Ads.
Klik på linkkontoknappen for at gemme dine ændringer.
Når du har linket til din Google Ads-konto, begynder Google Analytics automatisk at spore dine Google Ads.
Trin 2. Aktivér konverteringssporing i Google-annoncer
Hvis du kører en online butik, skal du også aktivere konverteringssporing på din Google Ads-konto. Dette vil hjælpe dig med at sammenligne dit annoncebudget med indtægterne genereret fra disse annoncer.
Log ind på din Google Ads-konto, og klik på 'Værktøjer og indstillingeri øverste bjælke. Derfra skal du vælge linket " konverteringer »Under sektionen Mål.
Derefter skal du vælge 'Internet side' når du bliver spurgt, hvad du vil spore.
Derefter bliver du bedt om at konfigurere din konverteringssporing. Der er en række muligheder tilgængelige. For eksempel kan du spore køb, tilføje til indkøbskurv, kundeemner, registreringer osv.
Du kan også angive en fast værdi for hver konvertering eller en gennemsnitlig værdi.
Når du er tilfreds med dine indstillinger, skal du klikke på " Opret og fortsæt '.
Derefter bliver du bedt om at installere sporingskoden på dit websted. Du skal vælge indstillingen 'Installer tagget selv '.
Derfra skal du vælge indstillingen ' Det globale stedskode er ikke installeret på alle dine HTML sider' valgmulighed.
Derefter kopierer du koden, du ser på skærmen, og indsætter den i en teksteditor som Notepad.
Så har du brug for at installere og aktivere plugin Indsæt overskrifter og fodfødder Yderligere oplysninger finder du i vores trin-for-trin-guide til hvordan man installerer et WordPress-plugin.
Efter aktivering skal du gå til Indstillinger »Indsæt overskrifter og sidefødder. Derfra skal du indsætte den kode, du kopierede tidligere, i overskriftsafsnittet.
Du kan nu gemme for at gemme dine indstillinger. Din Google Ads-konto er nu aktiveret til konverteringssporing.
Visning af Google Ads-konverteringsrapporter i Google Analytics
Din Google Ads-konverteringssporing begynder nu at blive vist i dine Google Analytics-rapporter. Du kan se dem i dette afsnit Erhvervelse »Kampagner» Betalte kampagner
Brug UTM-parametre til konverteringssporing i Google Analytics
UTM-parametre er specielle tags, som du kan tilføje til URL'er for at overføre vigtige oplysninger til Google Analytics.
Hvis du f.eks. Vil spore brugere, der kommer fra en bestemt annonce, kan du tilføje UTM-parametre til din annonce-URL som denne:
https://yourwebsite.com/special-offer/?utm_source=ads&utm_medium=cpc&utm_content=bfad
Du kan også bruge UTM-parametre, hvor du vil dele dine webadresser. For eksempel dit nyhedsbrev, tweets, SMS-kampagner med mere.
https://yourwebsite.com/special-offer/?utm_source=newsletter&utm_medium=email&utm_campaign=jan_sale
MonsterInsights gør det nemt at generere URL'er med UTM-parametre. Du skal bare gå til Indblik »Værktøjer og tilføj din url under url-generatoren.
Indtast bare de UTM-parametre, du vil bruge, og den genererer automatisk den URL, som du derefter kan bruge i dine kampagner.
Visning af UTM-parameterrapporter i Google Analytics
Du kan nu spore dine kampagnekonverteringer under dit Google Analytics-kontrolpanel. Bare videregive rapporten Erhvervelse »Kampagner» Alle kampagner.
Dine kampagner vises her, og du kan klikke på en af dem for at tage kampagnen videre.
Opsætning af Facebook-konverteringssporing i WordPress
Facebook er verdens største sociale netværkswebsted med milliarder af aktive brugere. Derfor er Facebook-annoncer nogle gange den nemmeste måde at nå et publikum på.
Hvis du nu kører Facebook-annoncer, skal du muligvis se, hvordan dine annoncer har det godt ved at implementere konverteringssporing til dine Facebook-annoncer.
Lad os gå foran og indstille Facebook-konverteringssporing på dit WordPress-websted.
Installation af Facebook Pixel i WordPress
Først og fremmest skal du besøge webstedet Facebook Annoncemanager og vælg indstillingen " Event Manager»I den øverste menu.
Så skal du klikke på 'Tilføj ny datakilde'i venstre kolonne, vælg derefter'Facebook Pixel«.
Facebook Ads Manager opretter en unik Pixel til din annonceringskonto. Du skal nu klikke på 'Opret Pixel' at fortsætte.
Dette åbner en pop-up, hvor du skal vælge indstillingen 'Føj manuelt pixelkode til webstedet«.
Derefter vil du se et kodestykke, som du har brug for at kopiere og indsætte i en almindelig teksteditor som Notepad.
Nu skal du lade denne browserfane være åben og gå til dit WordPress-websted admin-område i en ny fane.
Så har du brug for at installere og aktivere plugin Indsæt overskrifter og fodfødder
Efter aktivering skal du gå til Indstillinger »Indsæt overskrifter og sidefødder. Derfra skal du indsætte den grundlæggende Facebook Pixel-kode i overskriftsafsnittet.
Du kan klikke på knappen Tilmeld for at gemme dine indstillinger.
Når du har installeret Facebook Pixel-basiskoden, skal du gå tilbage til fanen Facebook Pixel opsat.
Du kan nu klikke på knappen Fortsæt for at få følgende kode. Den nemmeste måde at gøre dette på er bare at indtaste din websteds-URL og derefter vælge hvilke begivenheder, du vil følge.
Facebook åbner dit websted i en ny browserfane. Du kan følge instruktionerne på skærmen for at konfigurere de begivenheder, du vil spore.
Visning af Facebook-konverteringssporingsrapporter
Facebook tilbyder en dybdegående analyse af dine annoncer og Facebook Pixel. Besøg blot hjemmesiden Facebook Analytics og vælg din Facebook Pixel for at se konverteringsrapporter.
Opsætning af Twitter-konverteringssporing i WordPress
Hvis du kører Twitter-annoncer for at markedsføre din virksomhed, skal du oprette Twitter-konverteringssporing for at måle dine annonces succes.
Bare log ind på din konto Twitter-annoncer og klik på linket Værktøjer »Konverteringssporing.
Dette fører dig til den konverteringssporing, der er konfigureret til dine Twitter-annoncer. Klik på knappen 'Generer webstedskode til konverteringssporing«.
På næste skærmbillede vil du se webstedets beacon-kode. Du skal kopiere denne kode og indsætte den i en teksteditor som Notepad.
Nu skal du gå tilbage til admin-området på dit WordPress-websted.
Hvis du ikke allerede har gjort det, skal du fortsætte med at installere og aktivere plugin Indsæt overskrifter og fodfødder
Efter aktivering skal du besøge Indstillinger »Indsæt overskrifter og sidefødder. Nu kan du indsætte Twitter-konverteringssporingskoden i hoveddelen.
Husk at klikke på knappen "Gem" for at gemme dine indstillinger.
Når du har installeret konverteringssporingskoden, kan du se rapporterne på siden Konverteringssporing på din Twitter-annonskonto.
Optimer konverteringsfrekvenserne for at skabe salg
Når du begynder at spore konverteringer på dit websted, er det næste trin at forbedre disse konverteringsfrekvenser.
Du vil blive overrasket over, hvor få ting der kan have en enorm indflydelse på din virksomhed.
Den bedste måde at forbedre dine konverteringer er ved at bruge OptinMonster. Det er den bedste konverteringsoptimeringssoftware på markedet, og det hjælper dig med at konvertere flere besøgende til kunder.
Det integreres med enhver e-mailmarkedsføringstjeneste og fungerer med alle populære e-handelsplatforme.
OptinMonsters displayregler giver dig mulighed for at vise målrettede meddelelser til dine kunder på bestemte tidspunkter og skubbe dem til at tage en købsbeslutning.
For eksempel, hvis du bemærker, at kunder forlader en produktside uden at tage noget, kan du tilbyde dem en rabat, når de er ved at forlade.
Ligeledes kan du køre tidsfølsomme kampagner for at udløse FOMO-effekten og give kunderne et skub i den rigtige retning.
For mere praktiske tip, se vores vejledning til, hvordan man gør det gendanne forladte WooCommerce indkøbsvogn.
Anbefalede ressourcer
Find ud af om andre anbefalede ressourcer, der hjælper dig med at opbygge og administrere dit websted.
- Sådan forbereder din blog til trafik overbelastning
- Sådan øges trafikken fra Twitter
- 10 enkle metoder til at øge trafikken på WordPress
- 5 kilder til trafik du sikkert kender
Konklusion
Her ! Det er det til denne tutorial. Vi håber, at denne guide har hjulpet dig med at oprette konverteringssporing i WordPress. Tøv ikke med at del med dine venner på dine foretrukne sociale netværk.
Du kan dog også konsultere vores ressourcer, hvis du har brug for flere elementer til at gennemføre dine projekter med oprettelse af internetsider ved at konsultere vores guide på WordPress blog oprettelse.
Hvis du har forslag eller bemærkninger, skal du lade dem stå i vores afsnit kommentarer.
...