Kunne du tænke dig at vide, hvordan man reparerer white screen of death i WordPress? Så fortsæt med at læse denne artikel.
Du åbner dit WordPress-websted til en forvirrende helt hvid skærm. " Hvad er dette? Dit forvirrede jeg stønnede lydløst. Du forsøger at opdatere igen og igen, og det er stadig helt hvidt. Lyder det som dig? Denne WordPress-fejl kaldes WordPress White Screen of Death.
Bare rolig, hvis du støder på dette. Denne fejl kaldes WordPress White Screen of Death og kan rettes. I denne fejlfindingsguide lærer du, hvordan du reparerer White Screen of Death i WordPress uanset årsagerne.
Spørgsmål fréquemment posées
Er dødens hvide skærm en virus?
Selvom White Screen of Death kan skyldes et malware-angreb, ville det være misvisende at begrænse dets forekomst til et sådant angreb. Ofte opstår der en hvid dødsskærm, når du downloader og installere temaer og WordPress plugins fra ukendte kilder. Og nogle gange kan nogle plugin- og temakodekonflikter udløse det.
Kan White Screen of Death repareres?
Uanset årsagen til den hvide skærm i WordPress, kan den rettes. Løsningen kan være så enkel som ryd din WordPress-cache eller deaktiver alle plugins på dit websted én efter én.
Efter at have rettet den hvide skærm af død i WordPress, er det bedst at starte med at scanne dit websted for virus.
Hvad du skal bruge for at ordne WordPress White Screen of Death
- Et WordPress malware beskyttelse plugin: Der er fremragende WordPress sikkerhedsplugins til at scanne og reparere vira og malware-angreb. Du får brug for det her.
- WordPress administratoradgang: For at rette WordPress hvide dødsskærm skal du have adgang til WordPress admin dashboard.
- Cpanel: Hvis du ikke kan få adgang til dit WordPress-dashboard, kan du foretage ændringer fra kontrolpanelet på din hostingkonto. Nogle patches kræver redigering af din hjemmesidefil.
Sådan rettes WordPress White Screen of Death
Før du prøver fejlfindingsmetoderne i denne artikel, bør du prøve nogle enkle rettelser.
De kan være alt hvad du behøver for at slippe af med WordPress hvide dødsskærm.
- Se efter et virusangreb: vira kan smugle ind på din hjemmeside, hvis du downloader et piratkopieret plugin eller tema. Hvis dette er årsagen til problemet, vil alle fejlfindingsmetoder på jorden aldrig løse det. Brug et plugin fra WordPress malware fjernelse som WordFence og Sucuri Security til at scanne og rette dit websted.
- Tjek hjemmesidens tilgængelighed: kontrollere, om du er den eneste, der ser dødens hvide skærm, eller om dine besøgende ser det samme. En hurtig måde at gøre dette på er at indtaste dit websteds URL i dette værktøj ned for alle eller bare mig ou er det lige nu.
- Gendan en nylig sikkerhedskopi: Gendannelse af din hjemmeside-backup er en anden potentiel løsning, der kan spare dig for alle besværet. WordPress-sikkerhedskopier er vigtige for uforudsete scenarier som dette. Hvis du har for nylig sikkerhedskopierede dit WordPress-websted, restaurering er din løsning.
Hvis du ikke har en backup, skal du ikke gå i panik. Din vært vil gøre dette.
Webhostingfirmaer laver altid backups til alle hjemmesider. Du kan få adgang til din Cpanel for at gendanne sikkerhedskopier eller kontakte dem for at få hjælp. Du vil normalt ikke gå ud over rettelserne ovenfor for at slippe af med dødens hvide skærm i WordPress.
Men der er tidspunkter, hvor problemet kan være mere kompliceret. I dette tilfælde vil fejlfindingsmetoderne nedenfor hjælpe dig.
Sådan repareres WordPress White Screen of Death [trin for trin]
- Fix #1: Deaktiver og genaktiver plugins
- Fix #2: Skift til et standardtema
- Fix #3: Forøg PHP-hukommelsesgrænsen
- Rette #4: Slet cache WordPress
Deaktiver og genaktiver plugins
Plugin-problemer er en af hovedårsagerne til white screen of death i WordPress. Et nyligt installeret eller opdateret plugin kan indeholde kode, der er i konflikt med dine kerne WordPress-filer.
Hvis du har adgang til dit WordPress admin dashboard, vil du finde ud af hvilket plugin ved at følge disse trin:
Log ind på dit WordPress-dashboard, vælg Udvidelser i venstre panel og vælg Udvidelser installeret blandt mulighederne.

Sæt kryds i felterne ud for alle dine udvidelser.
Gå derefter til toppen af siden, vælg deaktivere i menuen Gruppehandlinger, Klik derefter på knappen Anvend .

Dette vil deaktivere alle dine installerede udvidelser. Tjek nu om fejlen er væk. Du kan derefter genaktivere plugins én efter én for at identificere den skyldige. Når du har fundet den skyldige, skal du kontakte udvikleren for at få hjælp til at løse problemet eller få et alternativt plugin.
Skift til et standardtema
Hvis et af dine plugins ikke forårsager problemet, så prøv at skifte fra dit nuværende tema til et af WordPress-temaer som standard. Du kan gøre dette via WordPress-dashboardet eller dit Cpanel.
Hvis du har adgang til dit WordPress-dashboard, skal du følge disse trin:
Find i venstre panel på dit WordPress-dashboard apparence og vælg temaer blandt mulighederne.

Vælg og aktiver et af standardtemaerne som f.eks Tyve Toogtyve ou Aster.
Så tjek om dødens hvide skærm er væk. Hvis du ikke kan få adgang til WordPress-administratoren, kan du skifte temaer fra din hjemmesidedatabase. Sådan gør du
Log ind på din Cpanel og gå til Database.

Vælg det rigtige grundlag données (hvis du har flere) og klik på knappen Indtast PhpMyAdmin .

Når den åbner, skal du finde bordet wp_options.
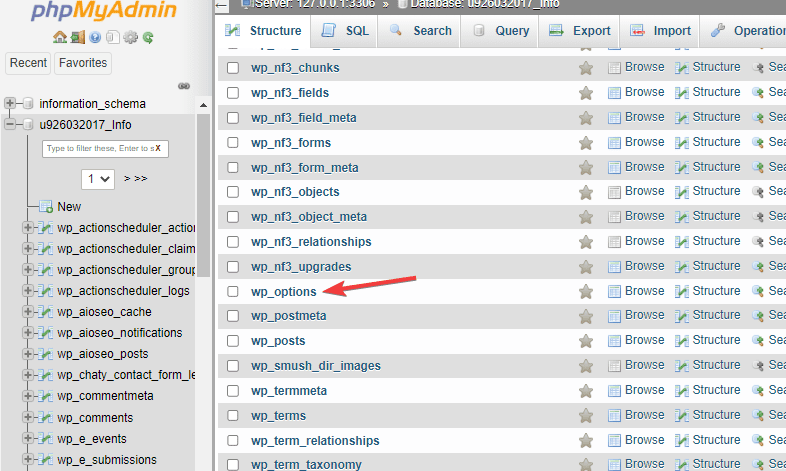
Så se efter linjerne skabelon og stilark.
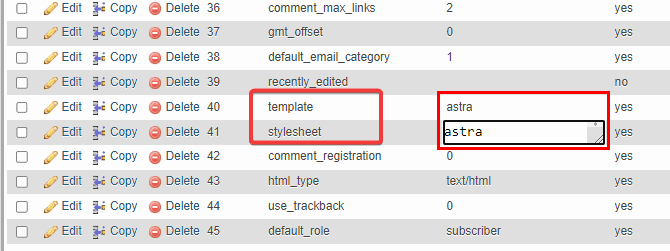
Erstat værdien af tema og stilark ved et standardtema som Astra. Klik på knappen Tilmeld nederst for at anvende dine ændringer. Opdater nu dit websted for at se, om fejlen er blevet rettet.
Hvis dit tema forårsager dødens hvide skærm, skal du kontrollere, om der er en nyere version af temaet, og opdatere det. Ellers kontakt temaudvikleren for løsningen.
Forøg PHP-hukommelsesgrænsen
Dit websteds PHP-hukommelse bestemmer hastigheden på dit websted. Når besøgendes anmodninger strækker denne hukommelse til kapacitet eller ud over denne grænse, kan dit websted blive tomt.
Løsningen er at øge din PHP-hukommelsesgrænse. Du kan gøre dette fra din Cpanel. Sådan gør du:
Vi bruger Hostinger til dette eksempel, men navigationen ligner andre hostingplatforme. Log ind på din Cpanel, gå til filhåndtering og åbne den.

Åbn derefter mappen public_html og find filen wp-config.php .

Åbn filen og tilføj dette kodestykke:
define( 'WP_MEMORY_LIMIT', '128M');
Klik på ikonet Tilmeld for at håndhæve den nye PHP-hukommelsesgrænse. Genindlæs din hjemmeside for at se, om fejlen er rettet.
Slet WordPress Cache (WP Super Cache)
En beskadiget WordPress-cache kan også forårsage dødsskærmen i WordPress. Rydning af din WordPress-cache burde løse det. Der er mange Plugins WordPress cache som du kan bruge til at opnå dette.
Her er, hvordan du hurtigt rydder WordPress cache ved hjælp af WP SuperCache plugin.
efter installerede WordPress plugin, gå til indstillinger på dit dashboard og vælg WP Super Cache.

Gå til afsnittet Slet cachelagrede sider og klik på knappen Rens cache .

På den næste skærm skal du klikke på knappen igen Rens cache.

Konklusion
Dødens hvide skærm kan være frustrerende og svær at håndtere. Forhåbentlig vil en af fejlfindingsmetoderne ovenfor løse det for dig. Men hvis efter at have udtømt denne liste over rettelser, dødens hvide skærm stadig er der, skal du kontakte din webhost.
Problemet kan være på deres side. Og hvis ikke, er de godt rustet til nemt at diagnosticere og løse problemet for dig. Har du nogensinde stødt på en hvid dødsskærm på dit WordPress-websted? Så del din oplevelse i kommentarfeltet.




