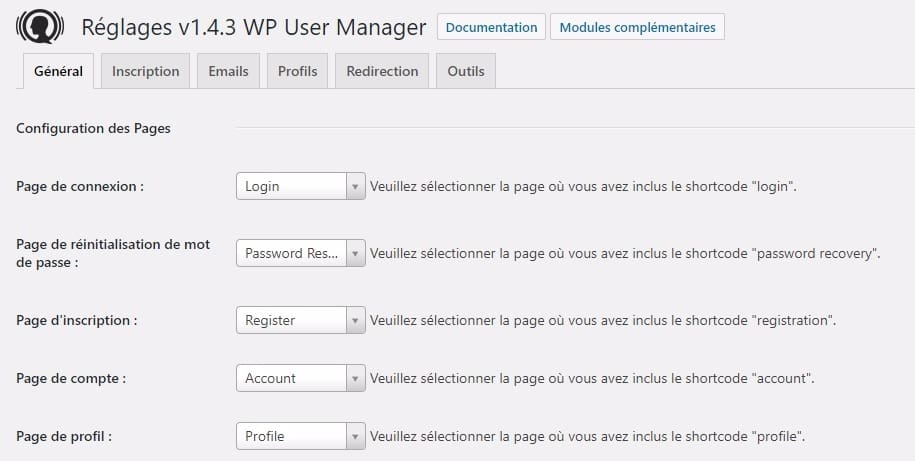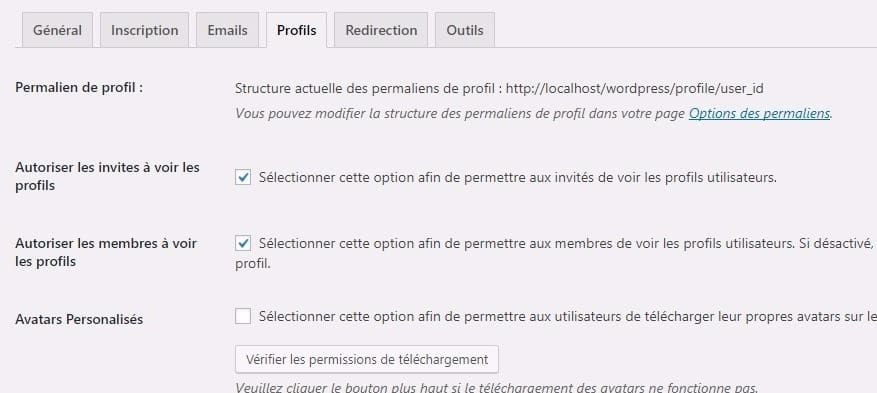Vil du tilføje en tilpasset forfatterprofilside til dit WordPress-websted? En masse WordPress-temaer har begrænset forfatterinformation på deres arkivside. I denne vejledning viser vi dig, hvordan du opretter en brugerdefineret forfatterprofilside i WordPress.
Sådan tilføjes en brugerdefineret profilside med WP User Manager
Denne metode anbefales til alle brugere. Det er let at installere og har flere funktioner.
Den første ting at gøre er at installere og aktivere pluginet WP User Manager. For flere detaljer, se vores trin-for-trin vejledning til måde at installere et WordPress-plugin på.
Efter aktivering skal du besøge siden " Brugere »WPUM-indstillinger» for at konfigurere plugin-indstillingerne.
Pluginet opretter automatisk forskellige sider, der skal bruges som en brugerdefineret login-side, brugerdefineret brugerregistreringsside, glemt adgangskodegendannelsesside, kontoside og profilsider.
WP User Manager er et kraftfuldt plugin og leveres med mange muligheder. Du bør gennemgå dem nøje og slukke for de funktioner, du ikke vil bruge.
Derefter skal du klikke på fanen 'Profiler' for at konfigurere brugerprofilindstillinger.
Her kan du aktivere profilside-indstillingen for gæster, hvilket betyder, at alle kan se brugerprofiler. Du kan også give medlemmer mulighed for at se hinandens profiler. Hvis du fjerner markeringen fra denne indstilling, kan brugerne kun se deres egne profilsider.
Du kan også tillade brugere at uploade et brugerdefineret profilbillede og se deres nylige artikler sammen med kommentarer på deres profilside.
Glem ikke at klikke på knappen Gem ændringer for at gemme dine indstillinger.
Dernæst skal du vælge venlige webadresser eller permalinks til forfatterens profilsider. Du kan gøre dette ved at besøge siden Indstillinger »Permalinks og rul ned til afsnittet "Grundlæggende brugerprofil Permalink".
Pluginnet giver dig mulighed for at bruge bruger-id, brugernavn eller kaldenavn i URL'en. Kaldenavn og brugernavn er mere brugervenlige muligheder. SEO som bruger-id. Klik for at vælge en af mulighederne, og klik derefter på knappen Gem ændringer for at gemme indstillingerne for permalink.
Dine personlige forfattersprofilsider er næsten klar. Nu skal vi bare gøre det let for brugerne at finde deres profilsider på dit websted.
Tid ud af Udseende » Side Widgets og tilføje widgetten Form fra Login [WPUM] til en sidebar.
Du kan nu besøge dit websted for at se forfatterens profilside i aktion. Som en logget bruger vil du se dine egne kontooplysninger i sidepanel-widgeten. Klik på brugernavnet for at gå til din forfatterprofilside.
Sidebar-widgetten viser en formular forbindelse for loggede brugere. Hvis du tillader brugere at registrere sig på dit websted, formular vil også indeholde et link til tilmelding.
Pluginet ændrer også forfatterlinkene på dit websted og peger dem på forfatterens profilside i stedet for standardforfatterarkivsiderne.
Ændring af udseende på forfatterprofilsider
Hvis du bare vil ændre farver eller kanter, kan du gøre det ved at tilføje tilpasset CSS.
Men hvis du vil ændre layout og rækkefølge på ting, skal du redigere plugins skabelonfiler. WP User Manager leveres med brugerdefineret skabelonsupport, hvilket betyder at du kan oprette dine egne skabeloner i dit nuværende tema.
Du skal først logge ind på dit websted ved hjælp af en FTP-klient og naviger til / wp-content / plugins / wp-user-manager / templates / folder. Download alle de filer, du ser der på din computer.
Derefter skal du gå til den aktuelle temamappe og oprette en ny "wpum" -mappe inde. Upload nu de filer, du har uploadet tidligere, til wpum-mappen.
Du kan nu redigere disse filer for at tilpasse udseendet på dine profilsider til dine behov.