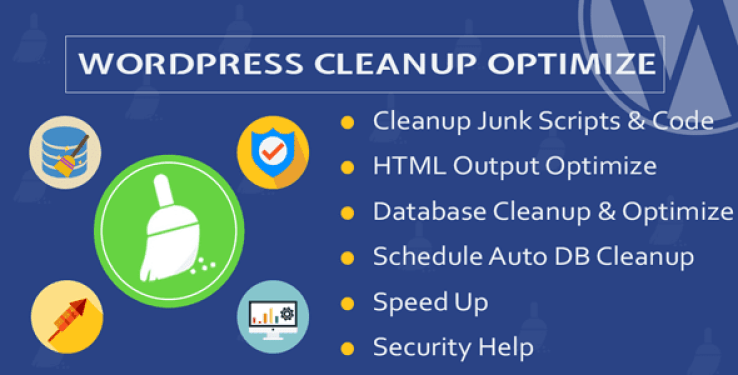Ved du hvordan man tilføjer billedtekster på Gutenberg? Legender er korte tekstbeskrivelser, som du kan tilføje til dine billeder. De bruges typisk til at give yderligere detaljer om et billede.
WordPress har en funktion, der giver dig mulighed for at redigere billedtekster og metadata, inklusive en titel og alternativ tekst til hvert billede.
I denne tutorial vil vi vise dig, hvordan du let tilføjer en billedtekst til billeder fra Gutenberg.
Men hvis du aldrig har installeret WordPress, skal du opdage Sådan installeres en WordPress blog 7 trin et Hvordan at finde, installere og aktivere et WordPress tema på din blog
Så tilbage til, hvorfor vi er her.
Føj en billedtekst til billeder i WordPress
Den første ting at gøre er at uploade et billede. På skærmbilledet efter redigering skal du klikke på ikonet "Tilføj blok" og vælge " Billede".
Hvis du klikker på den, tilføjes billedblokken til dit publikationsområde.

Her er Årets 35 bedste WordPress-plugins 2020 at opdage absolut
Så snart du tilføjer et billede, vises det i editoren med en tekstboks med titlen " Skriv legende ... "Underneath.
Det er her, du kan tilføje billedteksten til dit billede.

Det er alt. Var det ikke let?
Føj billedtekst til billeder i dit galleri
WordPress-editoren leveres også med en galleriblok, der giver dig mulighed for at uploade flere billeder og vise dem som et gitter med rækker og kolonner.
Page Builder: 5 WordPress-plugins til at oprette dine sider
Lad os se, hvordan du tilføjer billedtekster til billeder i en WordPress-galleri-blok.
For at oprette et galleri skal du gå til din side eller redigeringsskærmen. Klik derefter på " Tilføj blok "Og vælg blokken" FOTO GALLERI I fanen Almindelige blokke.
Derefter vil du se galleriblokken tilføjet til dit indlæg / indlægsområde. Nu kan du downloade billeder en efter en fra din computer eller vælge de forud downloadede billeder fra dit mediebibliotek.


Tilføjelse af billedtekster til billeder i WordPress Media Library
WordPress giver dig mulighed for at uploade billeder direkte i mediebiblioteket uden at integrere dem i en meddelelse eller side.
Læs også: 10 WordPress-plugins for at tilføje en downloadadministrator
Her viser vi dig, hvordan du tilføjer en billedtekst til billeder, når du downloader dem direkte til mediebiblioteket.
Du skal først besøge Medier »Tilføj en ny side i admin-området til WordPress.
Herfra kan du downloade et billede ved at trække og droppe eller vælge et fra din computer.
Når du er færdig, vil du se det downloadede billede under dialogboksen Download nye medier. Du skal klikke på linket "Rediger".
Derefter åbner den medieredigeringssiden i en ny fane. Du bemærker muligvis, at medieredigeringsskærmen ligner hovedredigeringsskærmen. Dette skyldes, at WordPress som standard behandler vedhæftede filer (f.eks. Billede) som en posttype.
At opdage også: De bedste WordPress plugins til at styre en multi-author blog
Dette gør det muligt at gemme billedmetadata som titel, beskrivelse og billedtekst i WordPress-databasen.
Fra dette skærmbillede kan du redigere din billedtitel, tilføje billedmetadata inklusive billedtekst, alt-tekst og beskrivelse.
Når du har tilføjet de nødvendige oplysninger, kan du opdatere dit billede. Metadataene for dette billede gemmes nu i dit mediebibliotek.
Se også vores liste over 9 WordPress plugins til optimering af dit mediebibliotek
Du kan føje dette billede til så mange indlæg som du vil uden at skulle tilføje billedteksten og andre metadata. Hver gang du føjer dette billede til dit indlæg fra mediebiblioteket, indeholder det de allerede gemte metadata.
Føj en billedtekst til billeder i WordPress med plugin Classic Editor
Hvis du stadig bruger den gamle klassiske editor på dit WordPress-websted, skal du følge disse trin for at tilføje billedtekster til billeder i WordPress.
Se også vores tutorial om: Sådan forbedrer du dit website eller blogs omdømme
Klik blot på knappen Tilføj medie over indlægseditoren for at uploade et billede eller vælge et billede fra mediebiblioteket.

Klik på knappen Indsæt i publikation For at føje billedet til dit indlæg eller din side.
Sådan øges den tid, du bruger på din WordPress-blog ? Find ud af det ved at læse denne artikel.
Du kan nu se eksempelbilledet i din indlægseditor med billedteksten. Du kan gemme dine ændringer og se et eksempel på indlægget for at se, hvordan det ser ud på dit websted.
 Tilføjelse af billedtekster til galleribilleder i WordPress med Classic Editor
Tilføjelse af billedtekster til galleribilleder i WordPress med Classic Editor
Du kan også tilføje billedtekster til billeder, mens du opretter et galleri ved hjælp af den klassiske editor. Upload og vælg flere billeder, og klik derefter på linket "Opret galleri" i venstre kolonne.
Derefter skal du klikke på " Opret et nyt galleri I det nederste højre hjørne af vinduet.
Nu kan du tilføje billedtekster direkte under hvert billede eller klikke på et billede for at indlæse dens indstillinger i højre kolonne og derefter tilføje billedtekst.
Opdag også Sådan åbnes en YouTube-video i en popup på WordPress
Du kan nu klikke på knappen Indsæt galleri for at tilføje et galleri til din publikation eller WordPress-side.
Oplev også nogle premium WordPress-plugins
Du kan bruge andet WordPress plugins for at give et moderne udtryk og for at optimere håndteringen af din blog eller hjemmeside.
Vi tilbyder dig her nogle premium WordPress-plugins, der hjælper dig med det.
1. WordPress-oprydning og optimeringsplugin
plugin WordPress-oprydning og optimering giver dig mulighed for at rense og slette uønskede koder, scripts og stilarter og også at optimere din database.
6 WordPress-plugins for at tilføje automatisk udfyldelse til dine blanketter er at konsultere absolut.
Dette forbedrer ydeevnen og hastigheden på dit WordPress-sted.
Ce WordPress plugin premium har som funktioner er blandt andet: optimering af visningen af HTML-sider, rengøring og optimering af databasen, forbedring af WordPress-sikkerhed, forbedring af webstedshastighed, tilgængelighed til administratorgrænsefladen og meget mere.
Downloade | demo | Web-hosting
2. Flere fremhævede billeder til Visual Composer
Dette er en 4 i 1 pakke med Ultimate Post Thumbnails, WordPress plugin premium designet til at administrere flere miniaturebilleder. Installation af denne tilføjelse vil blive integreret Ultimate Post Thumbnail à Visual Composer, tilføj support til flere billeder på forsiden og mere.
Fire tilføjelser er inkluderet i denne pakke:
- « Custom Post Type": Hvilket giver dig mulighed for at generere flere fremhævede billeder eller miniaturer
- "Visual Composer Integration": der styrer gitterelementerne i Visual Composer (artikelgitter, publikationsgitter) og understøtter miniaturebilleder af flere publikationer.
- "Brugerdefineret link": som giver dig mulighed for at kontrollere linket til en miniaturebillede og knytte en miniaturebillede til enhver side inden for eller uden for dit websted.
Downloade | demo | Web-hosting
3. SEO Friendly Pro Billeder til WordPress
SEO venlige billeder er en WordPress plugin premium, som hjælper dig med automatisk at optimere alle alt- og titelattributter for billederne af dine indlæg og sider samt tredjeparts-plugins som Advanced Custom Fields.
Det har en gratis version, der tilbyder grundlæggende funktioner, men dens pro-version øger ydeevnen på dit websted takket være teknikken med Lazy Load-progressiv download af indhold-. Du kan også optimere det med Alt- og titelattributter.
Se også vores 7 WordPress plugins til at forbedre din leveringssystem
Dets funktioner er: automatisk udfyldning af attributterne Alt og titel, doven belastningsstøtte, optimering af hypertext-links, support til billeder, miniaturebilleder og andre plugins, støtten flersproget, automatiske opdateringer og meget mere ...
Downloade | demo | Web-hosting
Andre anbefalede ressourcer
Vi inviterer dig også til at konsultere nedenstående ressourcer for at komme videre i grebet og kontrollen af dit websted og blog.
- 5 WordPress plugins for at tilføje gallerier til din blog
- 5 WordPress plugins for oprette et websted af reservation – reservation
- Sådan oversættes din WordPress-blog til flere sprog
- 6 WordPress plugins til at krydre dine sidebars
Konklusion
Her er ! Det er alt til vejledning. Vi håber, at sidstnævnte har hjulpet dig med at tilføje billedtekst til dine billeder i WordPress. Hvis du har nogle kommentarer eller forslag, tøv ikke med at give os besked i det reserverede afsnit.
Du vil dog også kunne konsultere vores ressourcer, hvis du har brug for flere elementer til at udføre dine projekter med oprettelse af internetsider ved at konsultere vores guide om WordPress blog oprettelse eller den ene på Divi: tidenes bedste WordPress-tema.
Men i mellemtiden del denne artikel på dine forskellige sociale netværk.
...